详解prettier使用以及与主流IDE的配合
很多前端小伙伴在日常使用prettier的时候都或多或少有一点疑惑,prettier在每一个IDE中究竟是怎样工作起来的,为什么配置有时候生效,有时又毫无效果。为了让我们的前端小伙伴更加熟悉这块,本文将对prettier在主流IDE中的使用过程一探究竟。
prettier是什么
在介绍prettier如何集成到IDE中之前,让我们了解下prettier是什么。prettier是一款代码格式化工具:
- 一个“有态度”的代码格式化工具
- 支持大量编程语言
- 已集成到大多数编辑器中
它的基本使用过程如下:
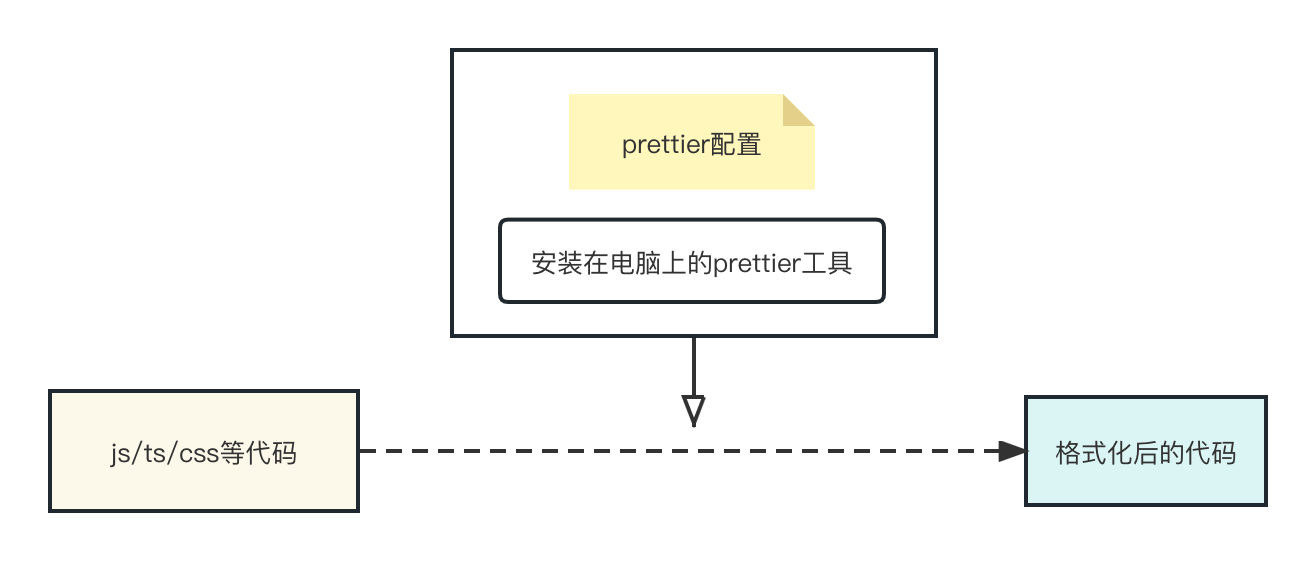
正如上面的流程图所示,prettier不过就是一个安装在机器上的软件,它接收源代码,配合prettier的配置,完成对源代码的格式化。那么如何安装prettier呢?
安装prettier
prettier实际上是通过js编写的node模块。它可以有两种方式进行安装:
- 作为全局工具进行全局级别安装:
npm install -g prettier。这种方式下,只要你配置过了全局包所在路径到环境变量,那么你就可以在命令行中使用prettier命令行调用它。 - 作为某个前端项目进行项目级别安装:在某个项目下
npm install -D pretter或是yarn add -D prettier。这种方式下,prettier作为项目级别安装,只会在你的node_modules下安装prettier的包。此时,在项目根目录下,你就可以通过调用npx prettier来调用它。
无论是哪种方式,我们的最终目的都是要安装好这个工具,并能调用它。例如,本人以全局安装方式安装了prettier以后,在命令行就能访问到它:
1 | $ which prettier |
CLI使用prettier
为了简单使用prettier,我们创建一个名为prettier-demo的目录,在里面编写一个demo.js:
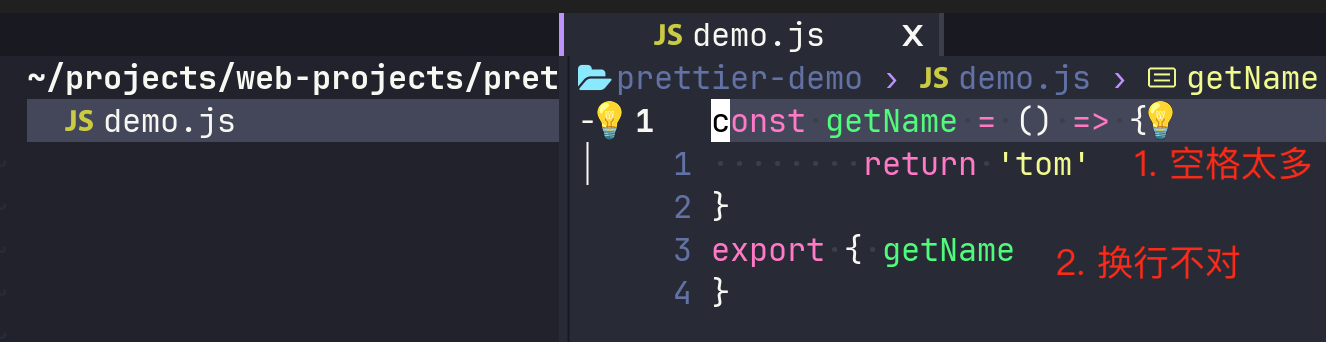
demo.js代码有两个格式问题:
return 'tom'之前的有太多的空格;getName换行不对劲。
进入prettier-demo目录以后,我们在项目根目录下使用如下的命令行进行操作:
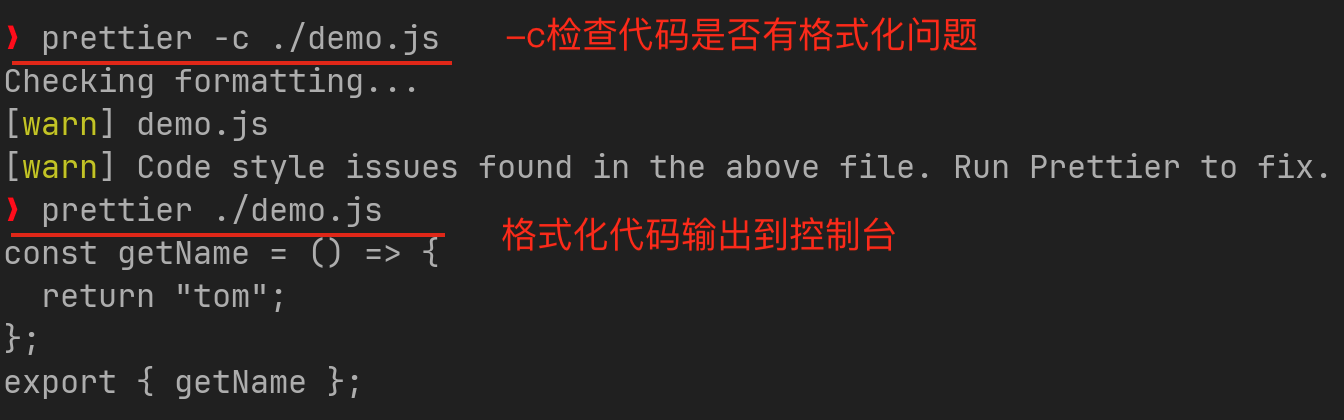
- (可选)使用
prettier -c ./demo.js来检查一下当前的文档是否存在有代码样式问题。这里prettier告诉我们代码存在样式问题; - 使用
prettier ./demo.js对代码进行格式化。这里prettier帮助我们进行格式化处理,并输出到了控制台。由于prettier默认是将格式化后的代码输入到控制台的,为了能够直接将格式化代码写回到源文件,需要添加--write命令行:prettiter --write ./demo.js。结果如下,会看到格式化后的代码:
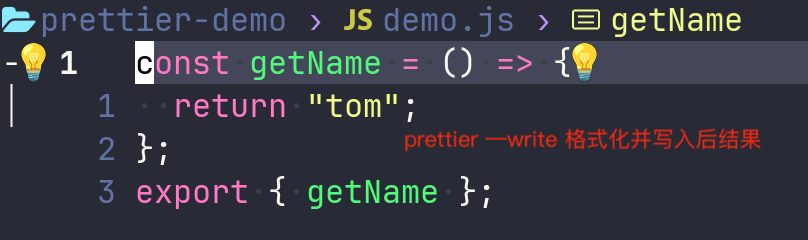
当然,prettier格式化代码的时候,需要的配置项还有很多,例如:是否行尾添加分号;tab等于多少空格;字符串使用单引号还是双引号等等规则配置。尽管这些配置是可以通过命令行参数形式传递,但是一旦规则数量太多,命令行很明显不是一个好的方式,而更加优雅的方式则是使用配置文件:Configuration File · Prettier
配置文件最简单的方式,就是在项目根目录下添加一个名为.prettierrc.json的文件,然后在其中编写配置。例如,在本例中,我们在prettier-demo项目根目录下创建名为.prettierrc.json文件,并编写如下的内容:
1 | { |
"tabWidth": 4表明一个tab等同于4个空格;"semi": true表明使用分号结尾;"singleQuote": false表明字符串等使用双引号。
注意!这里只是一个演示demo,并不是格式化规范的最佳实践。
至此,我们的demo目录结构如下:
1 | ~/projects/web-projects/prettier-demo/ |
有了这套配置,让我们再次格式化代码(prettier --write ./demo.js),会发现prettier按照我们的配置规则进行了代码格式化:
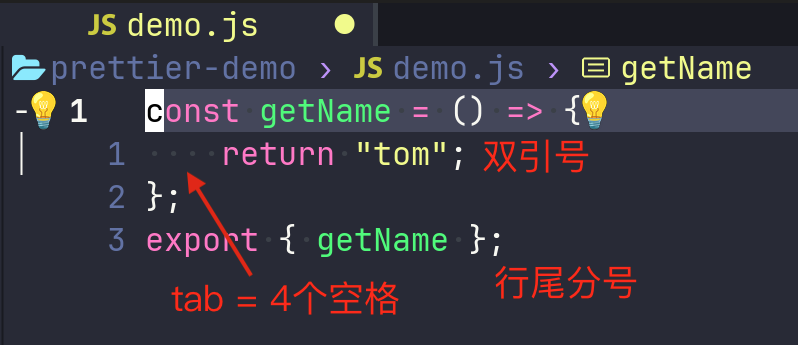
主流IDE中使用prettier
上面介绍了如何以原生的方式使用prettier。然而一般来说,我们都会使用IDE来进行应用开发,我们很少会为了使用prettier的格式化功能专门使用命令行。还好,无论是JetBrains系的IDEA或WebStorm还是VSCode,都有对应的插件来调用prettier。它们的整体思路大体都是一样的:
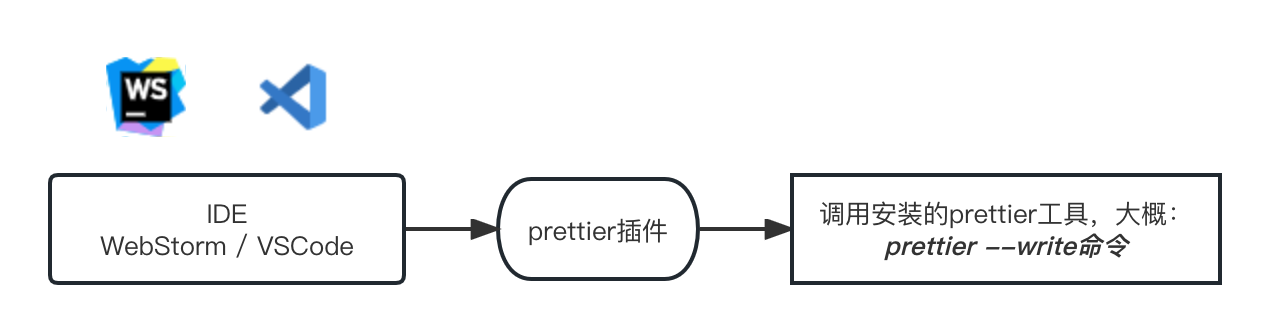
- IDE安装prettier插件;
- prettier插件调用prettier工具
接下来我们详细介绍这两种主流IDE的pretter环境配置过程。
IDEA和WebStorm
在IDEA和WebStorm中(后续统一使用IDEA进行讲解,他们是一样的机制),我们首先安装prettier插件:
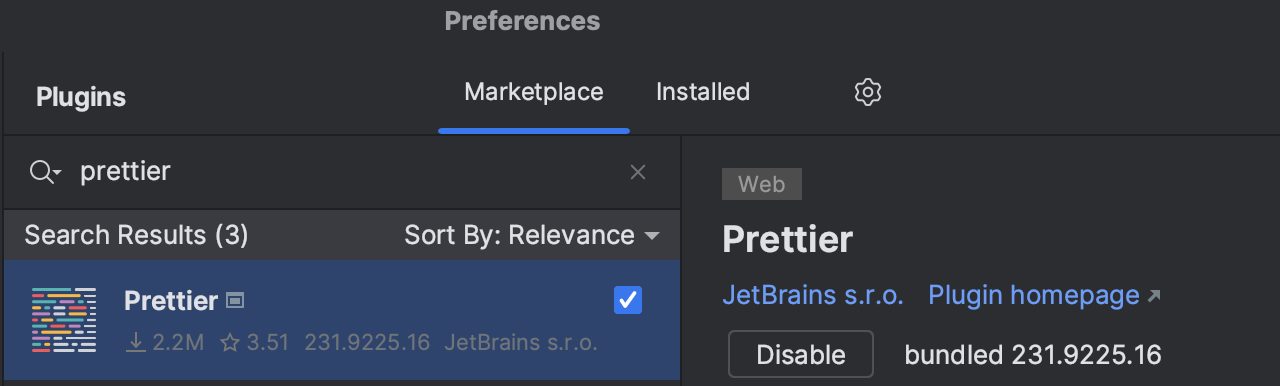
安装完成以后,我们需要给IDEA配置一下prettier插件:
在配置 | Languages & Frameworks | JavaScript | Prettier 中,我们可以配置IDEA关于prettier插件本身的配置:
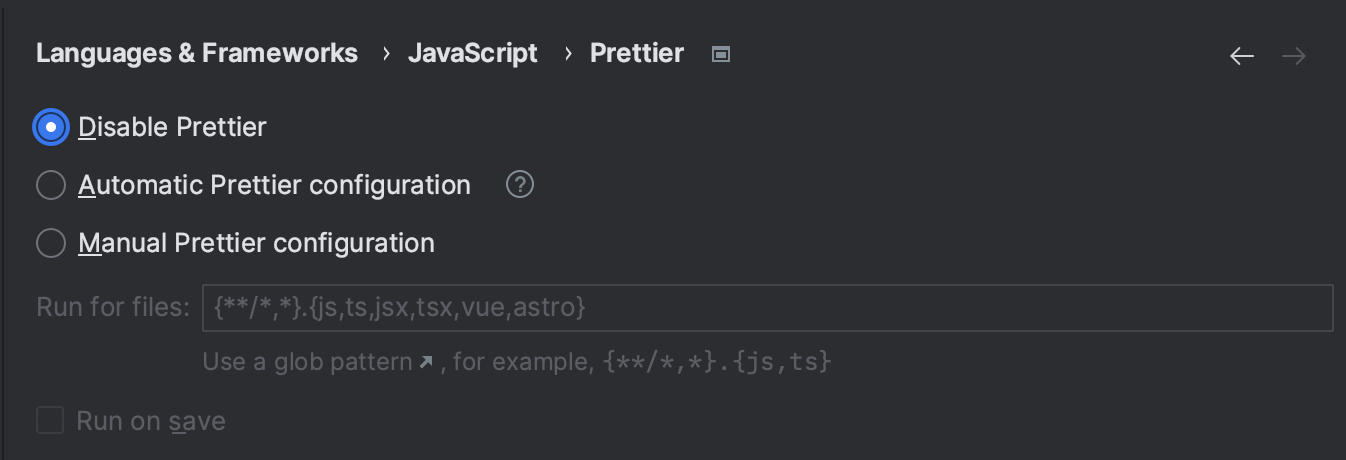
在这里,主要有三种方式:
选项1:Disable Prettier 禁用prettier。也就是说不会调用prettier进行格式化;
选项2:Automatic Prettier configuration 自动配置
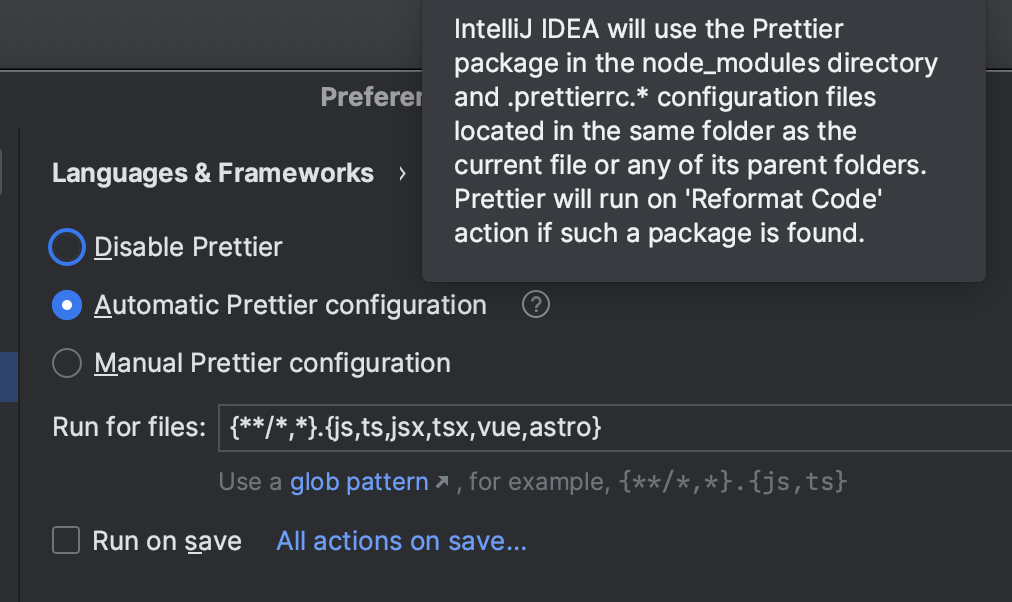
对于这种方式,IDEA会首先搜索项目node_modules下安装的prettier以及在项目目录中能定位到的.prettierrc.*配置文件,这块主要是IDEA自动检测。同时,默认会对js、ts、jsx、tsx等等前端文件提供格式化支持。
方式3:Manual Prettier configuration 手动配置
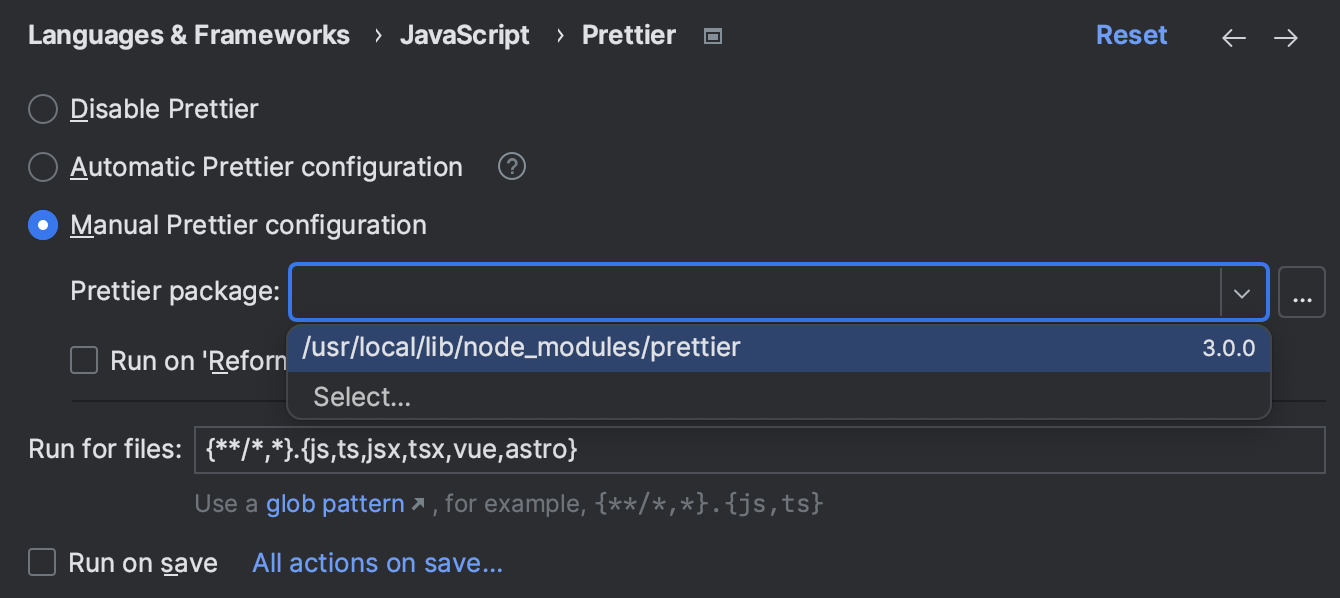
当我们选择手动配置的时候,需要我们手动的选择应该使用哪个prettier工具。由于本demo中,我们是通过npm -g全局安装的prettier,所以我们手动选择全局安装的prettier工具。同时,依然默认对js、ts、jsx、tsx等等前端文件提供格式化支持。
当然,无论是自动配置、手动配置,我们还会发现下面有这样一项配置:Run on save,配置了它以后,我们在在保存文件的时候,就会自动进行格式化处理。如果不配置该选贤,则我们需要在打开源代码文件以后,右键选择使用prettier进行格式化:
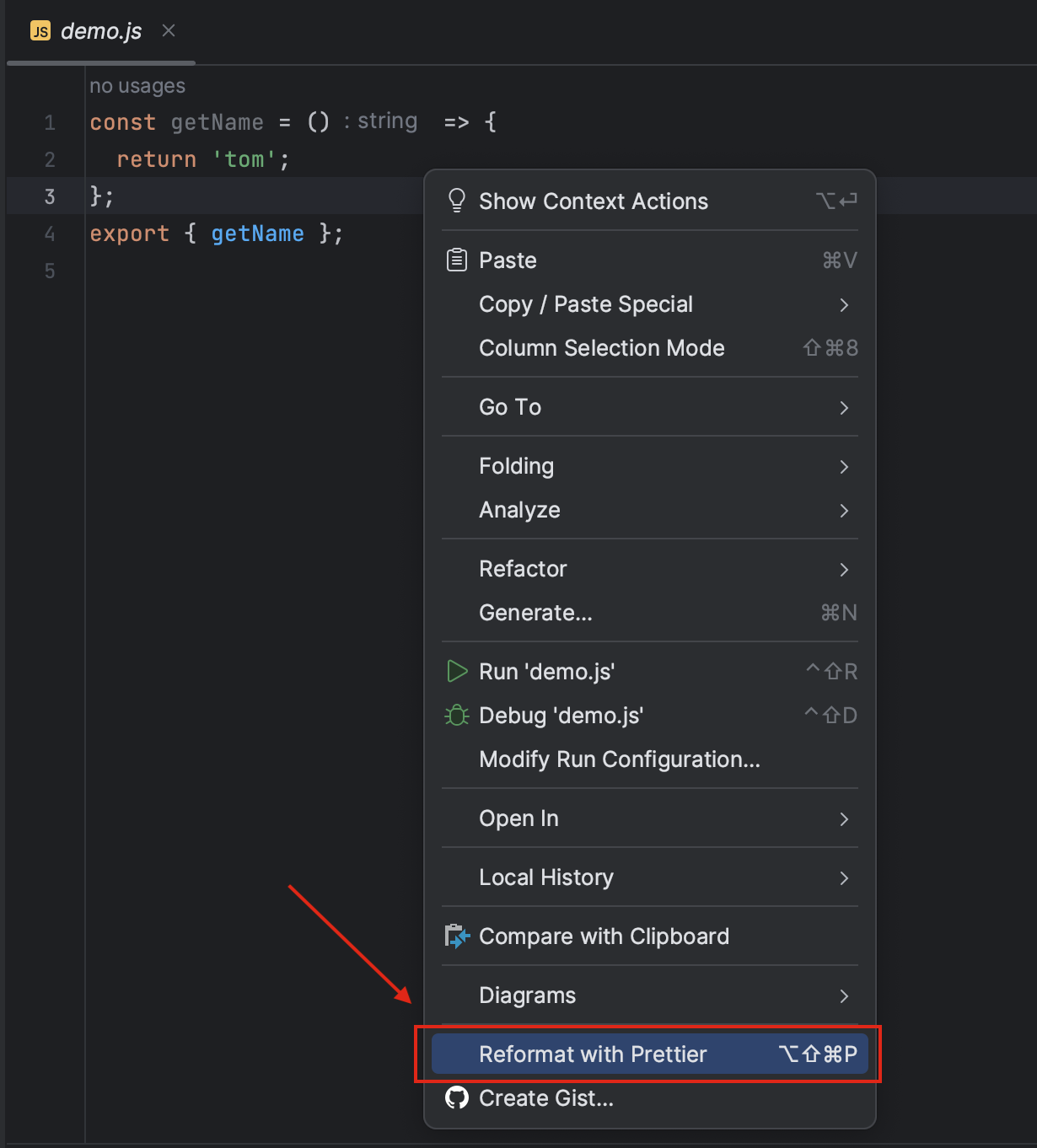
VSCode
在VSCode中,使用prettier的思路是一样的。首先,我们安装prettier插件:
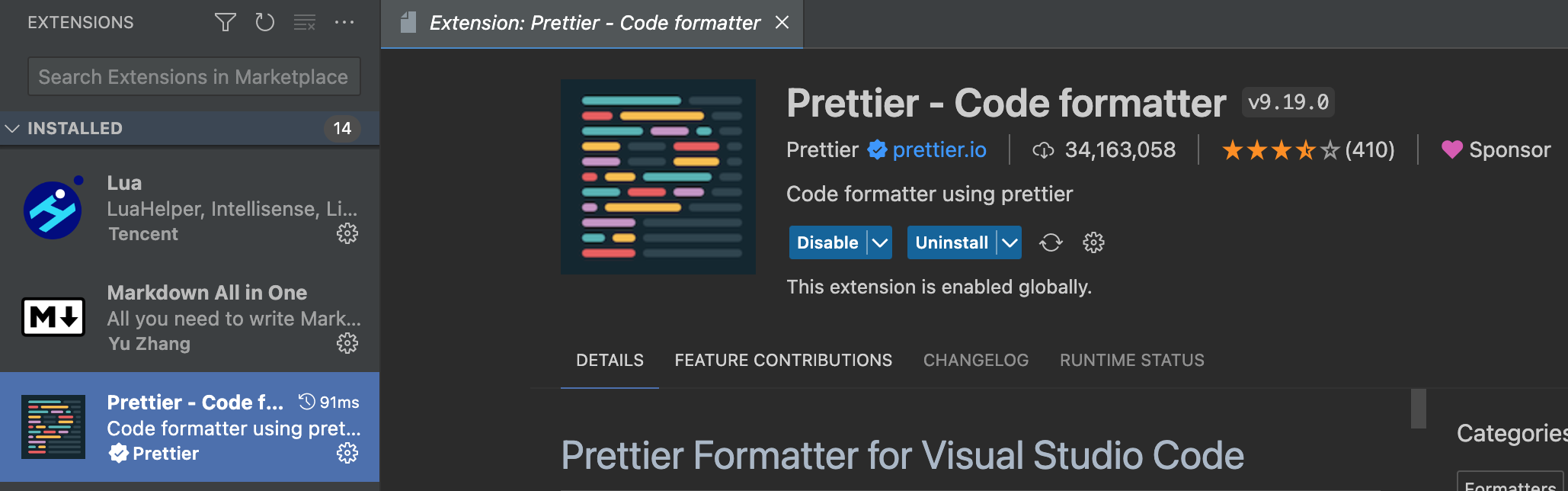
安装完成以后,我们会看到右下角插件的安装结果:
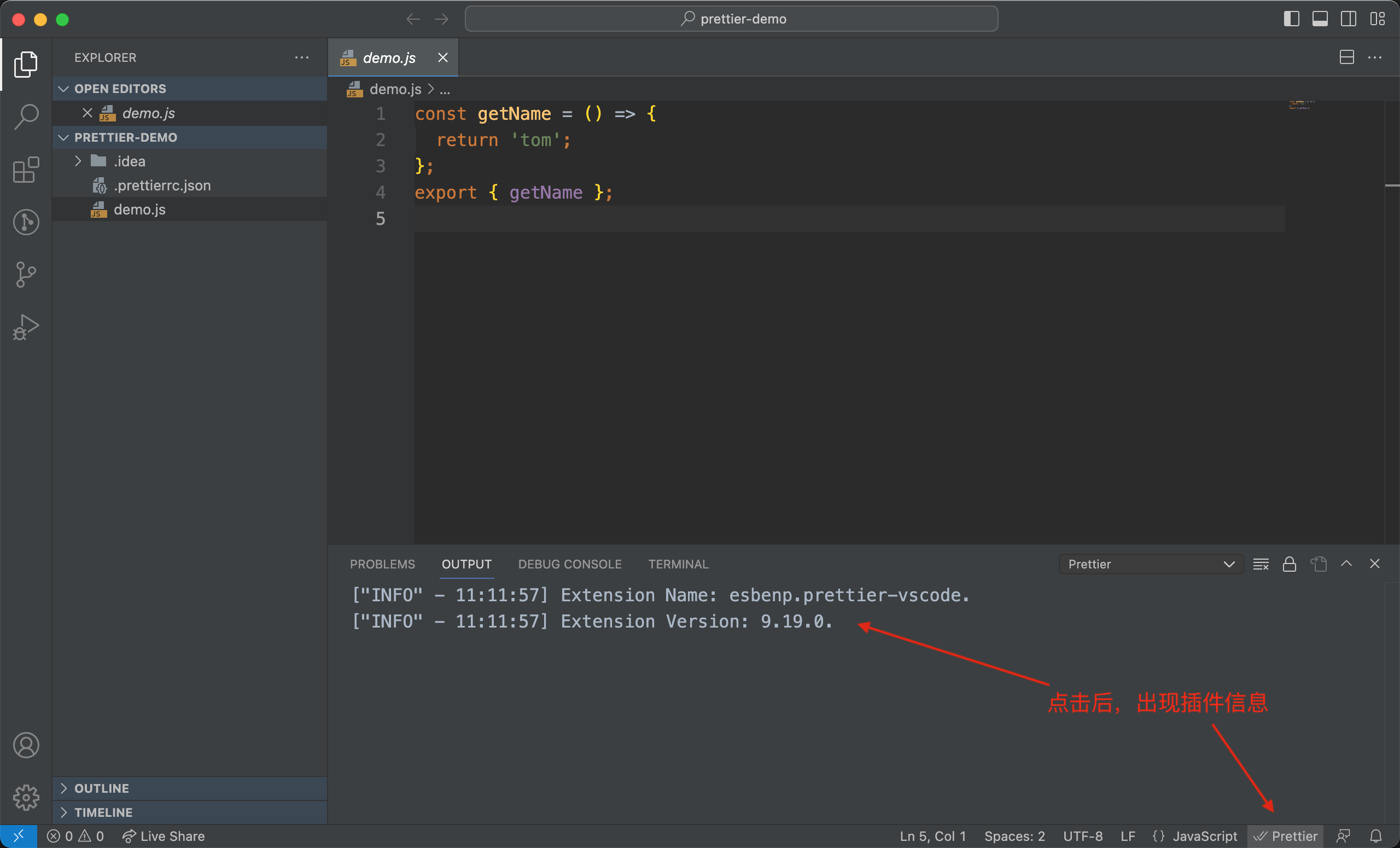
右键代码 - Format Document With…,可以选择使用prettier进行格式化:
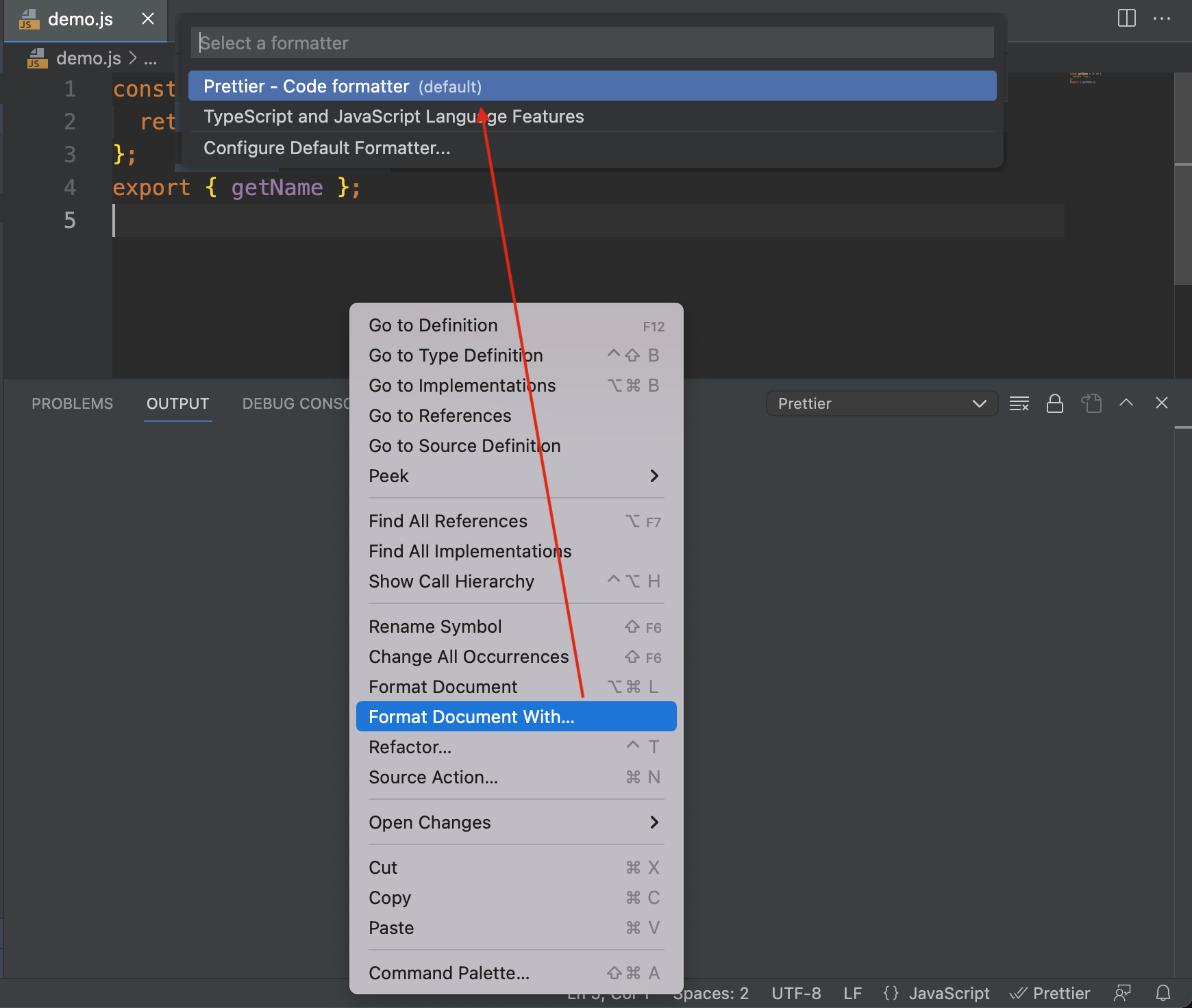
格式化以后,我们会看到插件的输出,能够更加仔细的查看处理过程:
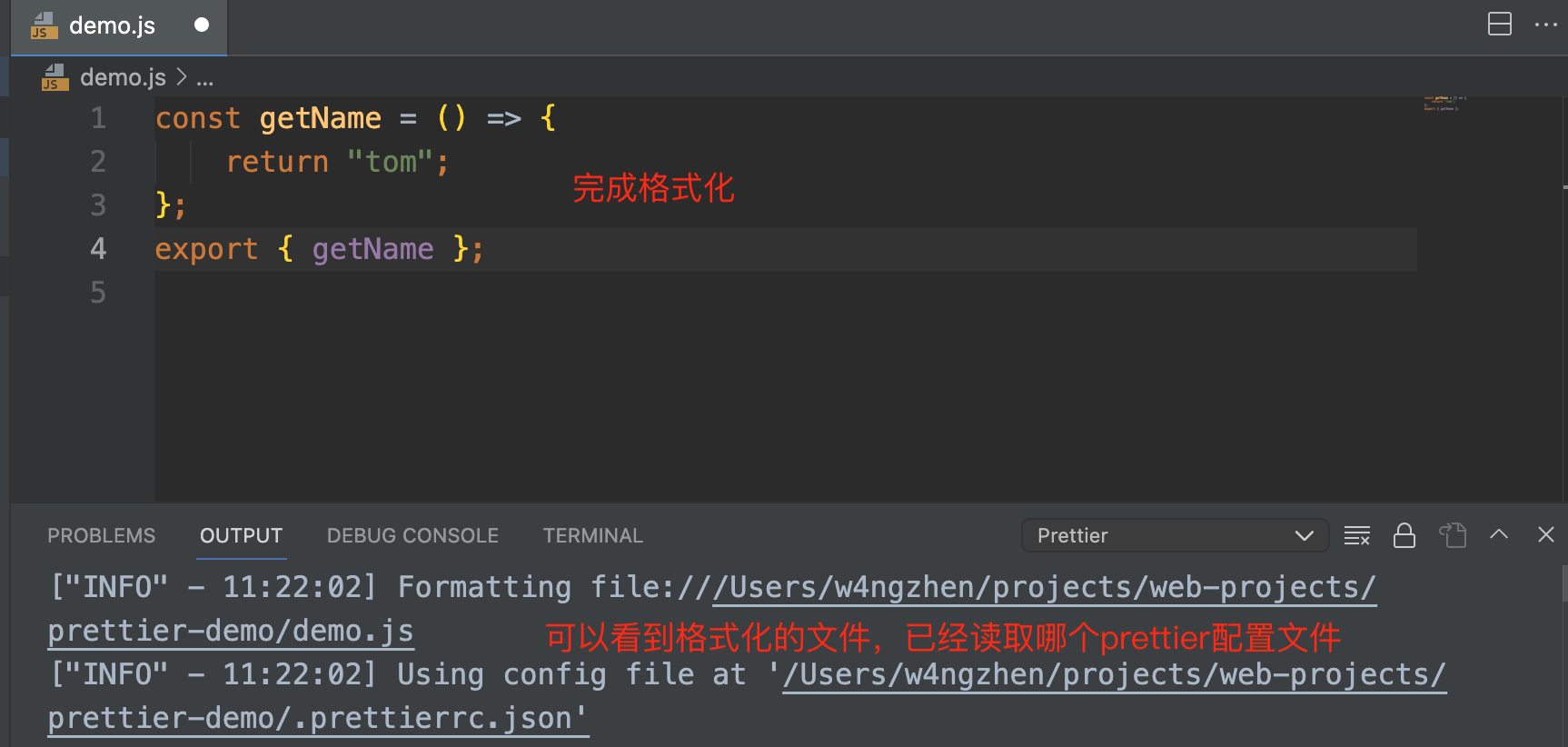
总结
本文主要介绍了prettier的使用以及在主流IDE中的使用,希望读者阅读本文以后,能够了解prettier与IDE如何进行配合。